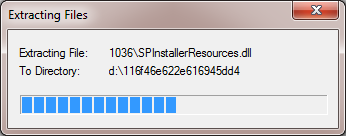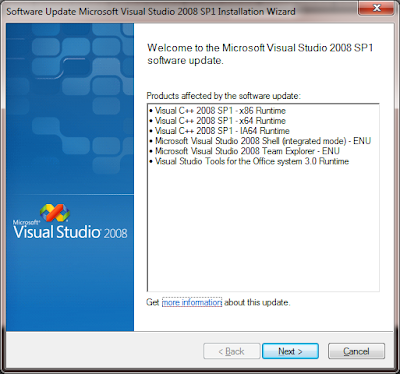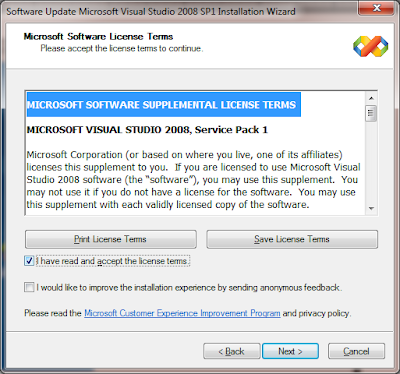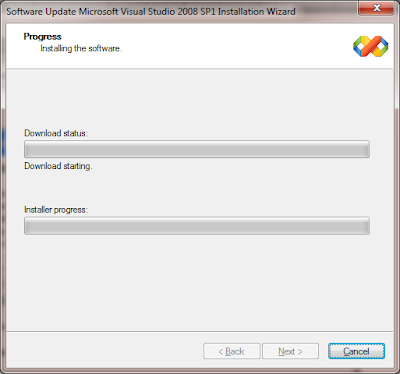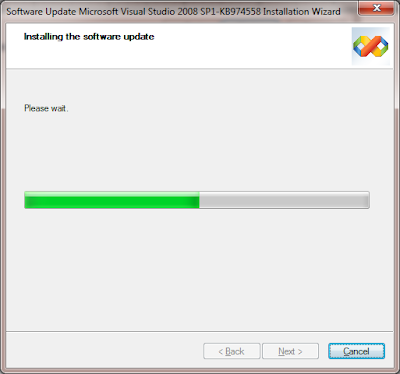Error: SQL Server Configuration Manager
2008 R2 (SSCM)
The Remote Procedure call failed.
[0x800706be]
Environment: Windows 7 (x64),
SQL Server 2008 R2, SQL Server 2012
I have installed SQL
Server 2012(DENALI) alongside SQL Server 2008 R2 on my system.
While attempting
to stop SQL Server 2008 R2 services using SQL Server Configuration Manager, I
got the following error (refer screen shot)
 |
| Figure 1: Error in SQL Server Configuration Manager 2008 R2 |
To make it sure, please
check the version of Configuration Manager (refer below screenshot)
 |
| Figure 2: Version of SQL Server Configuration Manager |
However, SQL 2012 Configuration Manager lists all running
services of 2008 R2 and 2012.
(Note the highlighted areas, you can find both versions of SQL
Services listed)
 |
| Figure 3: SQL Server 2012 Configuration Manager lists all versions of SQL services, version of ConfigMgr |
(As a fact, Microsoft Office
2013 cannot be installed along side Office 2010, it upgrades
2010 to 2013). Likewise, IS this will be an initiation of depreciating use of older
versions & tools? As many of them say Yep, the answer is Nope!
Real Cause:
SQLs WMI provider DLLs (which are shared resources) likely gets
corrupted after installation of newer version (SQL 2012).
Known solutions such as command line recompilation of MOF
files and re-registration of DLL’s won’t work against this.
- mofcomp.exe “~\Microsoft SQL Server\100\Shared\sqlmgmproviderxpsp2up.mof”
- regsvr32 “~\Microsoft SQL Server\100\Shared\sqlmgmprovider.dll”
Solution:
Installing service pack 2 for SQL Server 2008 R2 has resolved
this error. (Download SP2)
However, it is always good ;-) to install the latest service
pack i.e. SP3 is available (Download
SP3)
EnJoY!!!!...
CoOoOlLlL.....
CoOoOlLlL.....